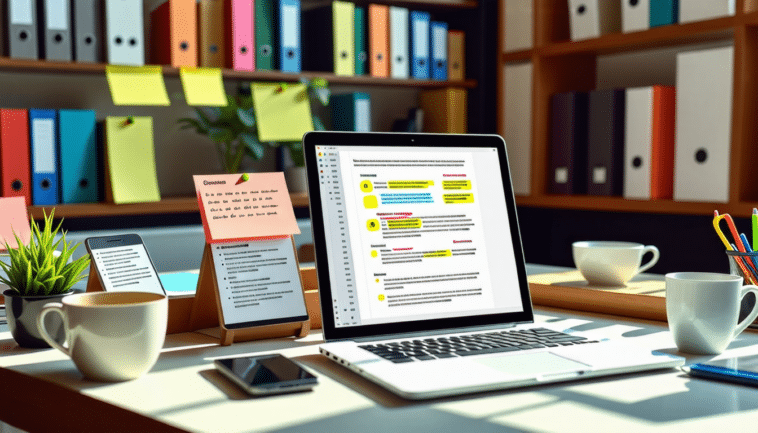|
EN BREF
|
La gestion des annotations et commentaires dans vos documents est essentielle pour garantir une collaboration efficace et un flux de travail fluide. Que vous travailliez sur des fichiers au format Word ou PDF, savoir comment ajouter, modifier ou supprimer ces éléments peut grandement améliorer la clarté et la productivité de votre équipe. Dans cet article, nous explorerons les différentes méthodes pour gérer ces outils d’annotation, afin d’optimiser vos processus et de faciliter la communication au sein de vos projets.
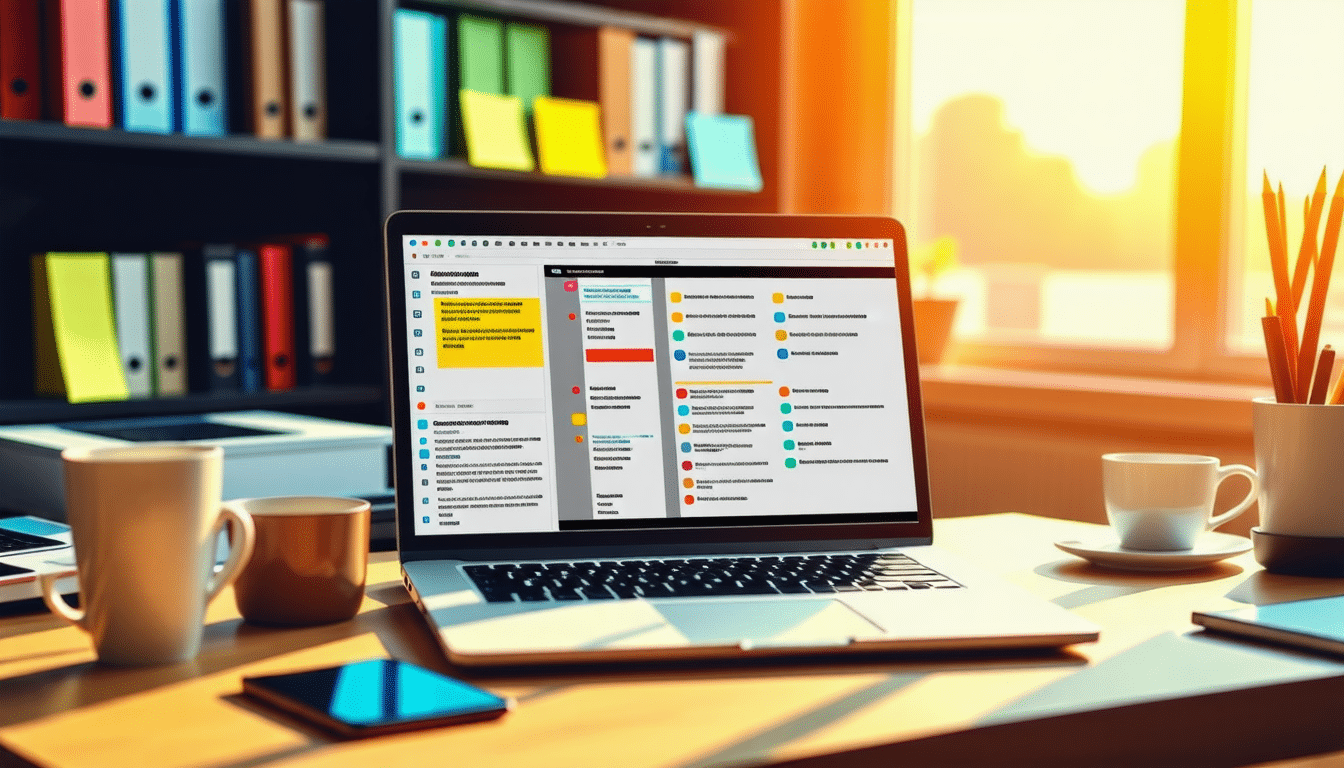
Dans un environnement professionnel de plus en plus axé sur la collaboration, la gestion des annotations et des commentaires devient essentielle pour optimiser le flux de travail. Que vous utilisiez Microsoft Word, Adobe Acrobat, ou d’autres outils de traitement de document, savoir insérer, modifier et supprimer ces éléments peut améliorer la clarté et l’efficacité de vos échanges. Cet article vous guidera à travers les meilleures pratiques pour gérer les annotations et commentaires dans vos documents.
Utilisation des outils d’annotation dans Microsoft Word
Microsoft Word offre une gamme d’outils au sein de l’onglet Révision qui facilite l’ajout de commentaires. Pour insérer un commentaire, sélectionnez le texte concerné puis cliquez sur Nouveau commentaire. Un champ de saisie apparaîtra, vous permettant d’exprimer vos suggestions ou préoccupations. Ce processus est particulièrement utile pour les retours d’équipe et le suivi des modifications.
Masquer ou supprimer des commentaires
Pour supprimer un commentaire, il vous suffit de cliquer dessus avec le bouton droit de la souris et de sélectionner l’option appropriée. Si vous préférez masquer temporairement les commentaires, vous pouvez facilement activer ou désactiver leur affichage. Cela vous permet de travailler sans distraction tout en conservant la possibilité de revoir les retours ultérieurement. Pour obtenir des instructions détaillées sur la gestion des commentaires dans Word, consultez cet article : supprimer ou masquer des commentaires dans Word.
Annotations et commentaires dans les documents PDF
Dans Adobe Acrobat, la gestion des commentaires et des annotations est tout aussi efficace. Vous pouvez ajouter, modifier ou supprimer des commentaires à l’aide des outils d’annotation disponibles dans la barre d’outils. Pour chaque commentaire, vous pouvez également répondre à celui-ci, ce qui offre un moyen interactif de échanger des idées avec vos collaborateurs.
Ajout de signatures et d’annotations
Adobe Acrobat permet également d’ajouter des signatures et des annotations à vos documents. Pour cela, choisissez l’outil d’annotation approprié, comme des lignes ou des zones de texte, pour mettre en évidence des parties spécifiques du document. Pour plus de détails sur l’ajout de commentaires et annotations dans un PDF, vous pouvez suivre le lien ici : commenter des fichiers PDF.
Gérer les commentaires dans un flux de travail collaboratif
Dans un contexte de collaboration, il est crucial de rationaliser l’utilisation des commentaires. En utilisant des outils comme Alfresco ou Tessi DOCUBASE, qui intègrent des fonctionnalités de révisions collaboratives en temps réel, vous pouvez optimiser ce processus. Ces solutions garantissent que chaque membre de l’équipe peut voir les commentaires et interagir avec eux sans confusion, rendant ainsi le travail d’équipe plus fluide. Pour découvrir des solutions logicielles innovantes, consultez cet article sur Alfresco.
Améliorer la compréhension avec les annotations PDF
Les annotations dans les documents PDF ne se contentent pas de fournir des commentaires ; elles permettent également de surligner des passages importants ou d’ajouter des notes explicatives. Cette fonctionnalité favorise une meilleure compréhension du contenu, surtout lorsque plusieurs personnes collaborent sur le même document. Pour enrichir votre connaissance sur l’annotation de fichiers PDF, consultez ce lien : comment annoter un PDF.
En suivant ces pratiques de gestion des annotations et commentaires, vous serez en mesure de fluidifier vos interactions documentaires et de renforcer la productivité au sein de votre équipe.
Gestion des annotations et commentaires
| Outil | Fonctionnalités |
| Microsoft Word | Ajout de commentaires, suppression, masquage temporaire, gestion collaborative via l’onglet Révision. |
| Adobe Acrobat | Annotations variées (surlignage, notes), réponse aux commentaires, outil de suivi des modifications. |
| OnlyOffice | Permet l’annotation et la révision en temps réel, facilitant la collaboration multi-utilisateurs. |
| Google Docs | Commentaires intégrés, suggestions de modification, outils de réponse et discussion dans le document. |
| Apple Pages | Ajout de commentaires contextuels, réponses, et possibilité de masquer les commentaires pour une vue claire. |
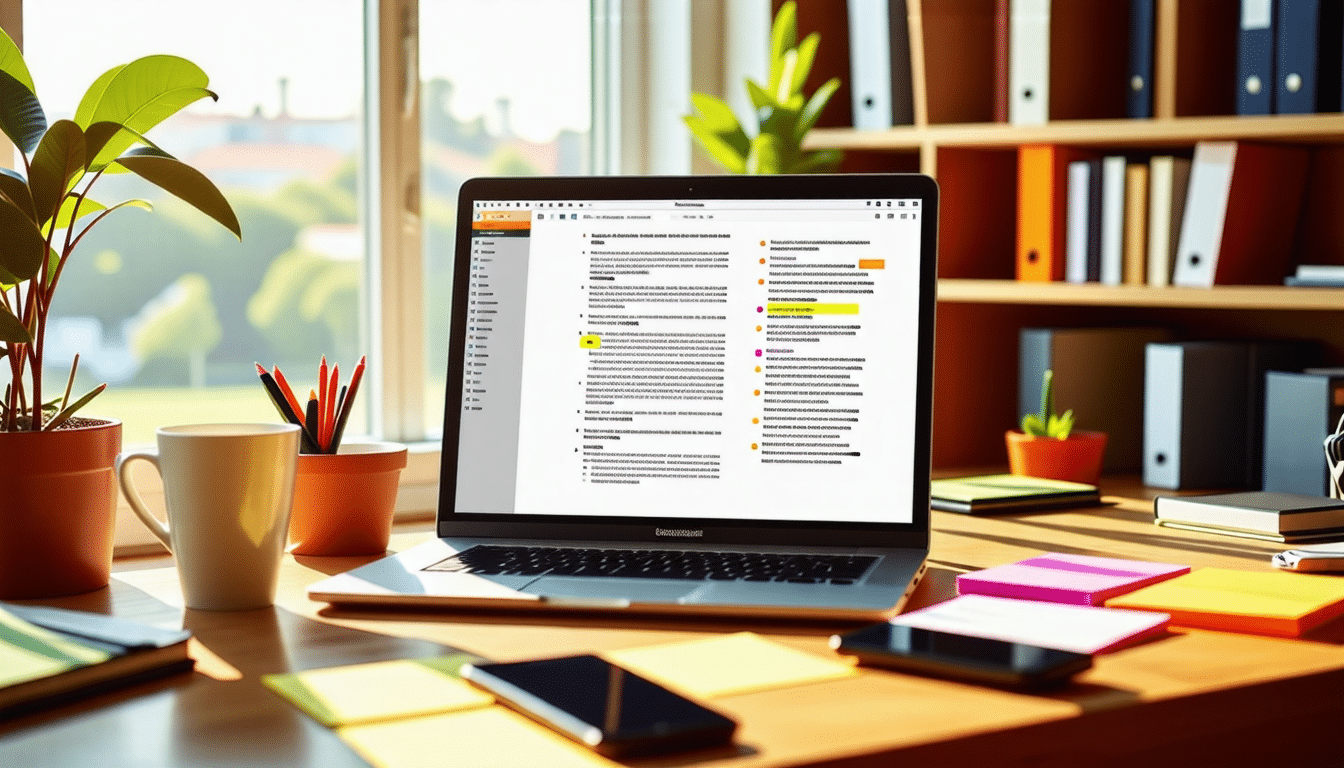
La gestion des annotations et des commentaires dans vos documents est essentielle pour optimiser la collaboration et garantir la clarté des échanges d’informations. Que ce soit sur Microsoft Word ou Adobe Acrobat, l’utilisation de ces outils permet de donner des retours constructifs et de suivre les modifications avec facilité. Cet article vous propose des astuces pratiques pour tirer le meilleur parti de ces fonctionnalités et ainsi améliorer votre flux de travail.
Utiliser les outils d’annotation dans Microsoft Word
L’onglet Révision de Microsoft Word regroupe tous les outils nécessaires pour gérer les commentaires. Pour insérer un nouveau commentaire, sélectionnez le texte à annoter, puis cliquez sur « Nouveau commentaire ». Une fois ajouté, ce commentaire peut être facilement modifié ou supprimé. Vous pouvez également masquer temporairement les commentaires pour vous concentrer sur le contenu, ce qui est particulièrement utile lors de la rédaction.
Gestion des annotations dans Adobe Acrobat
Dans Adobe Acrobat, annoter un document PDF est un processus fluide. Vous pouvez ajouter des commentaires en utilisant des outils d’annotation spécifiques tels que des lignes, des flèches ou même des zones de texte. Pour une gestion efficace, sélectionnez « Documents » sur la page d’accueil d’Acrobat, puis choisissez le document à annoter. Cela vous permettra de suivre toutes les modifications d’une manière claire et organisée. Pour en savoir plus sur l’annotation dans Adobe Acrobat, consultez ce tutoriel complet.
Optimiser l’utilisation des commentaires dans Word
Pour avancer dans la collaboration, la fonctionnalité de commentaire dans Word est précieuse. Elle facilite non seulement les échanges avec vos collègues mais permet aussi d’apporter des suggestions et des retours pertinents. Pour apprendre à optimiser cette utilisation, n’hésitez pas à consulter cet article dédié.
Astuces pour une annotation efficace
Les annotations doivent être claires et concises. Utilisez des couleurs différentes pour signaler divers types de retours ; par exemple, le rouge pour les corrections urgentes et le bleu pour les suggestions. Cela aide non seulement à clarifier vos intentions, mais aussi à rendre le document plus lisible. Par ailleurs, pour maîtriser ces pratiques, découvrez quelques astuces pratiques ici.
Éviter la confusion avec des notes de bas de page
Les notes de bas de page sont un excellent complément aux commentaires, ajoutant des précisions sans surcharger le texte principal. Dans Word, apprenez à les insérer et à les gérer de manière efficace grâce à des ressources en ligne. Pour des astuces et un guide complet, visitez cette page : utiliser les Commentaires et les Notes de Bas de Page dans Word.
Exploiter les innovations au service de la collaboration
Dans l’environnement de travail numérique moderne, il est essentiel de dépasser les limites de temps et de lieu. Les nouvelles technologies, comme celles discutées dans cet article, facilitent les processus collaboratifs, permettant à vos équipes d’optimiser leur travail en ligne.
Gérer les annotations et commentaires dans vos documents ne s’improvise pas. Avec les bons outils et pratiques, cela devient un véritable atout pour une collaboration efficace. Investissez du temps pour maîtriser ces fonctionnalités et vous constaterez rapidement une amélioration de votre productivité.
- Activer l’onglet Révision: Accédez aux outils nécessaires pour gérer les annotations.
- Insérer un commentaire: Sélectionnez le texte, puis cliquez sur ‘Nouveau commentaire’.
- Modifier un commentaire: Cliquez sur le commentaire pour le mettre à jour selon vos besoins.
- Supprimer un commentaire: Sélectionnez le commentaire et utilisez l’option de suppression.
- Cacher temporairement les commentaires: Désactivez leur affichage pour éviter les distractions pendant votre travail.
- Utiliser des couleurs de commentaire: Différenciez les annotations par des codes de couleur pour une meilleure organisation.
- Suivre les modifications: Activez le suivi des modifications pour voir les changements apportés par d’autres utilisateurs.
- Utiliser les notes de bas de page: Ajoutez des explications complémentaires pour une meilleure clarté du document.
- Exporter les annotations: Si nécessaire, exportez les commentaires pour les partager avec des collègues.
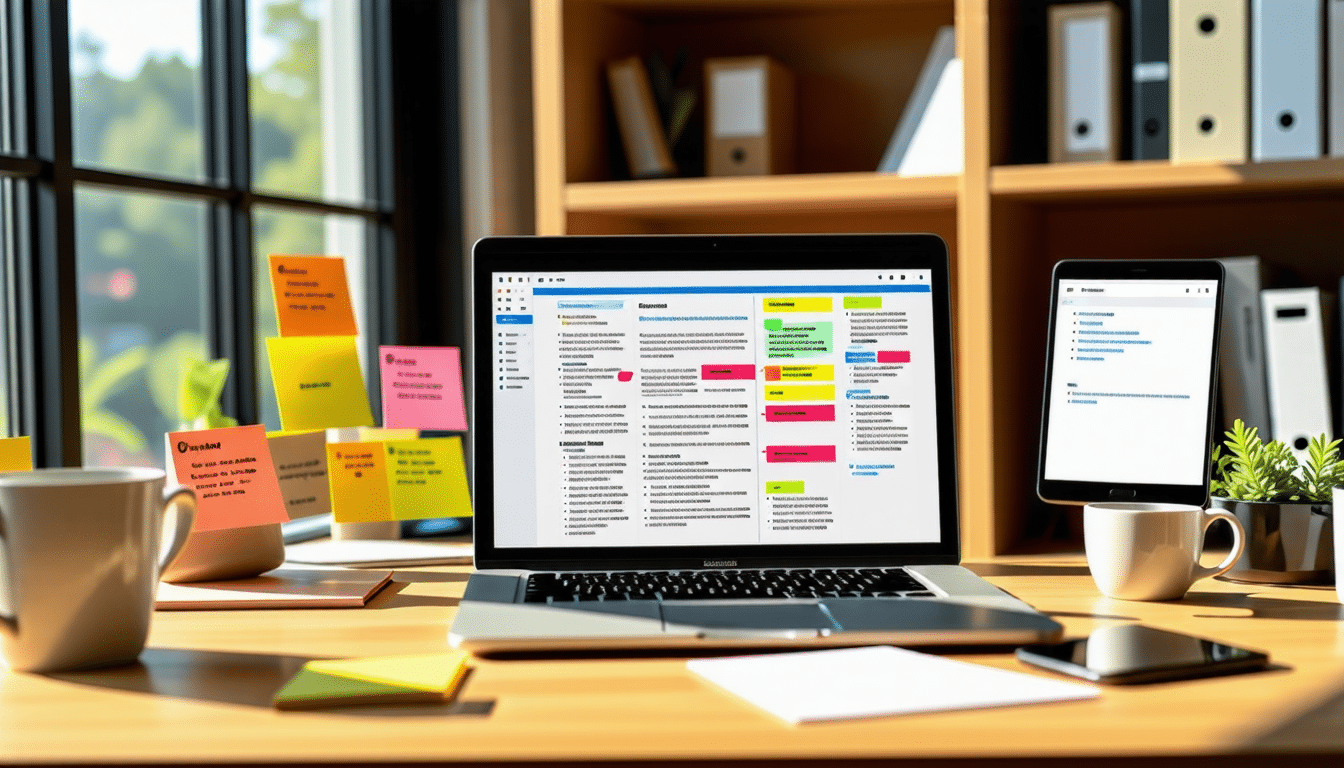
Gestion des Annotations et Commentaires : Un Outil Essentiel
Dans le cadre professionnel, les annotations et commentaires sont des outils essentiels pour favoriser la collaboration et la clarté dans les documents. Que ce soit pour faire passer des suggestions, poser des questions ou offrir des retours constructifs, bien gérer ces éléments peut transformer la qualité de votre travail. Ce guide présente des stratégies pour optimiser l’utilisation des annotations et commentaires, en utilisant des logiciels courants comme Microsoft Word et Adobe Acrobat.
Activer l’Onglet de Révision
Pour gérer efficacement les commentaires dans Microsoft Word, commencez par activer l’onglet Révision. Cet espace centralise tous les outils nécessaires pour travailler avec les commentaires. Vous y trouverez des options pour insérer, modifier ou supprimer des annotations. Pour activer cet onglet, cliquez sur l’onglet en haut de votre écran et explorez les différentes fonctions proposées.
Insertion de Commentaires
Lorsque vous souhaitez faire des suggés ou apporter un retour, sélectionnez le texte en question ou cliquez à la fin de celui-ci. Ensuite, sous l’onglet Révision, choisissez l’option « Nouveau commentaire ». Tapez votre message et il apparaîtra dans le document, associé à la section que vous avez choisie. Cela aide vos collaborateurs à suivre vos réflexions et à répondre de manière appropriée.
Suppression et Masquage des Commentaires
Pour ne pas être distrait par les commentaires en cours de travail, il est possible de les masquer temporairement. Pour ce faire, allez dans l’onglet Révision et choisissez l’option « Masquer les commentaires ». Cela vous permettra de vous concentrer sur le contenu principal sans vous soucier des retours. Si vous souhaitez supprimer un commentaire, sélectionnez-le et choisissez « Supprimer » dans le même onglet.
Optimiser les Annotations dans Adobe Acrobat
Lorsqu’il s’agit de gérer les PDF, Adobe Acrobat propose également des outils d’annotation utiles. Après avoir ouvert votre document, utilisez l’outil de commentaire pour ajouter des notes. Cela peut inclure des surlignements, des notes à l’usage des lecteurs ou bien des questions :
Ajout de Commentaires
Pour insérer un commentaire dans un PDF, sélectionnez l’outil d’annotation de votre choix. Cela peut être un surlignage, un cadre de texte ou même une forme. Une fois que vous avez ajouté vos annotations, n’oubliez pas d’enregistrer votre document pour conserver ces modifications.
Organisation et Suivi des Modifications
Une approche stratégique peut aussi comprendre l’organisation de vos annotations. Utilisez des couleurs différentes pour représenter divers types de feedback, par exemple, le bleu pour les suggestions et le rouge pour les problèmes urgents. Cela rendra le processus de révision bien plus fluide et intuitif pour toutes les parties concernées.
Avantages d’une Gestion Efficace des Commentaires
En intégrant de meilleures habitudes dans la gestion des annotations et commentaires, vous favorisez un environnement de collaboration efficace. Une bonne gestion aide à clarifier les points compliqués, et permet aux équipes d’avancer plus rapidement sur leurs projets. De plus, cela encourage une culture de retour constructif, essentielle pour le succès des projets.
En appliquant ces recommandations, vous pourrez naviguer facilement à travers les défis que représentent les annotations et les commentaires, assurant ainsi une meilleure organisation et communication au sein de votre équipe. La maîtrise de ces outils est un atout précieux qui peut considérablement améliorer la qualité de votre documentation.
FAQ sur la gestion des annotations et commentaires dans vos documents
Comment insérer un commentaire dans un document Word ? Pour insérer un commentaire, sélectionnez le texte à commenter ou cliquez à la fin de la phrase. Ensuite, allez sous l’onglet Révision et cliquez sur Nouveau commentaire. Vous pourrez alors taper votre commentaire.
Comment supprimer un commentaire dans Microsoft Word ? Pour supprimer un commentaire, cliquez sur le commentaire que vous souhaitez supprimer, puis sous l’onglet Révision, sélectionnez l’option Supprimer.
Est-il possible de masquer temporairement les commentaires dans Word ? Oui, vous pouvez masquer temporairement les commentaires en utilisant l’onglet Révision pour gérer leur affichage. Cela vous permet de vous concentrer sur le contenu du document sans être distrait par les commentaires.
Comment gérer les annotations dans un document PDF avec Adobe Acrobat ? Pour gérer les annotations dans Adobe Acrobat, utilisez les outils disponibles pour insérer, modifier ou supprimer des commentaires. Vous pourrez ainsi garder une trace claire des modifications apportées aux documents.
Quelles sont les meilleures pratiques pour utiliser les commentaires dans Word ? Utilisez des commentaires clairs et concis pour fournir des retours constructifs. Assurez-vous également de suivre les suggestions et de répondre aux commentaires pour améliorer la collaboration avec vos collègues.
Comment ajouter des annotations à un document PDF en ligne ? Avec un éditeur de PDF en ligne, vous pouvez facilement ajouter des annotations, des commentaires et des signatures. Il vous suffit d’importer le document et d’utiliser les outils d’annotation disponibles.
Est-ce possible d’utiliser des notes de bas de page dans Word ? Oui, vous pouvez ajouter des notes de bas de page dans Word en plaçant le curseur à l’endroit souhaité et en sélectionnant l’option Insérer une note de bas de page dans l’onglet Révision.
Comment optimiser mon flux de travail avec les commentaires ? Utilisez des commentaires pour organiser vos idées et suivre les modifications. Cela vous aidera à faire un meilleur suivi tout en améliorant la clarté de vos documents.